Table of content
- Description
- The typically work process
- Documents
- Default properties for product templates
- Saved orders
- Settings
- Document Templates
- Updating prices at the sales Manager's workplace
Description
The Windows-Doors program is designed to easily and quickly calculate and estimate the cost of the order for window, door and other constructions. Windows-Doors automatically generates all required documents, which can be edited: the contract, the annex to the contract with sketches of products, the offer, the production order, and the list of materials.
Windows-Doors consists of two parts: Dealer and Configurator. Dealer - to work with orders, Configurator - to set up the database for Dealer. Because they have different functions: setting up, entering prices, margins - and work on orders estimating.
This document describes how to work with Windows-Doors Dealer.
The typically work process
When you start the program from the Start menu -> Programs -> Windows-Doors -> Windows-Doors Dealer, the main application window opens in the new order mode.
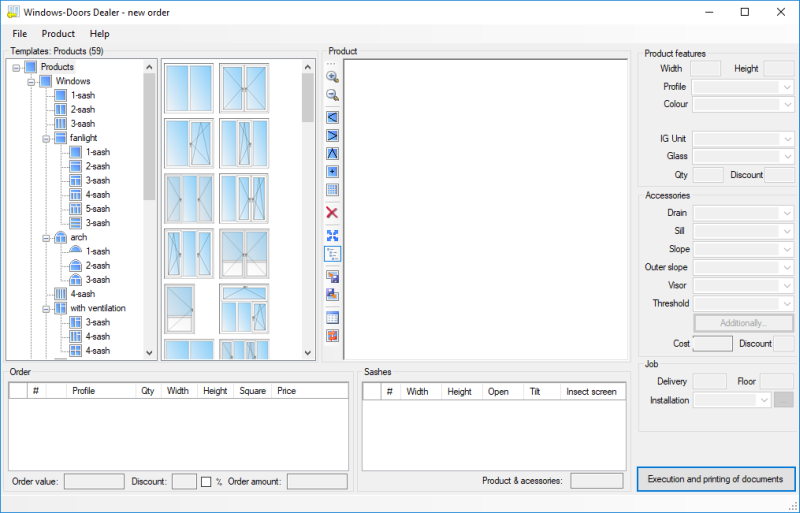
At the bottom of the window is an empty list of products of the current order, on the left - models and templates to add to the order. In the center of the form is the graphic editor for the product sketch, which is also empty. On the right - properties of the current product.
To add a product to an order, double-click on any template. Templates can be easily filtered by model: select a model in the treeview on the right. To see all the templates, select the topmost model.
A little about models, templates, and sketches of a product: the model describes the carcass (frame and imposts), the template describes the sashes in this frame. The sketch sets the dimensions, you can change the sashes and define other parameters of the product.
| Model | Template | Product |
|---|---|---|
 |
 |
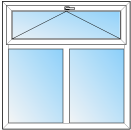
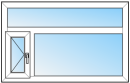
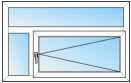
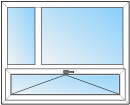
|
After double clicking on the template, a new item in the current order product list is added and the sketch of this item becomes editable in the graphic editor.
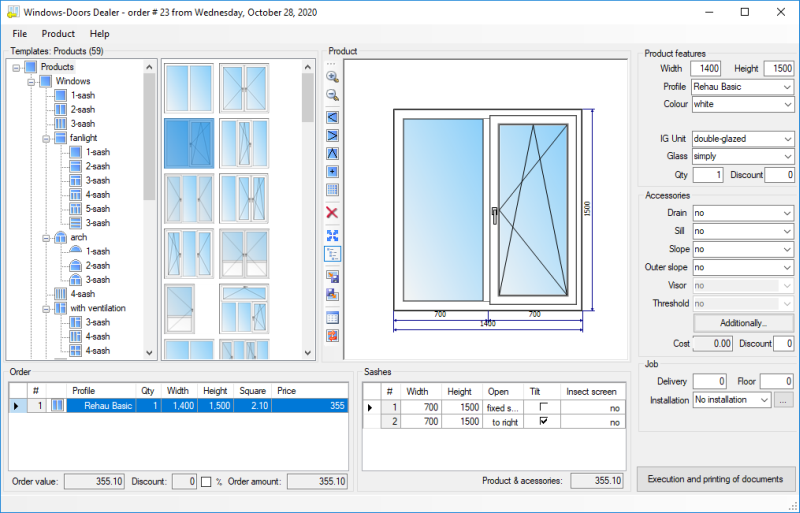
You can change the external and internal dimensions by dragging the frame parts with the mouse or by setting the dimensions in the product properties on the right (external dimensions) or in the sashes table, under the drawing.
You can drag the sash upon others with the mouse, then the sash changes places and sizes. You can swap the sashes around the selected mullion (if you select this command in the context menu of the selected mullion). In this case, the sash will be swapped and their dimensions will remain the same.
The type of open and side of open for each of the sash are set from the context menu on the selected sash, the toolbar, or in the sash properties table (this may not be available if you are estimating products by price lists).
You can set an anti-mosquito net for the selected opening sash.
For doors, in the product sash properties table, you can add the height of the horizontal impost and define the bottom fill (if the current product is a door, then the sash table has a pair of columns added).
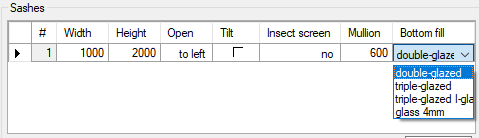
After setting the dimensions and opening type, you can go to setting the profile coloring, glazing and replacing one glass, hardware (if available), a discount and the choice of additional components (accessories).
The most frequently used accessories are displayed on the main screen. To see all available accessories, click the 'Additionally...' button. The flow rate of almost any accessories is calculated automatically, with the possibility of manual correction. You can also set a separate discount for accessories (which does not affect the cost of the product and the cost of installation).
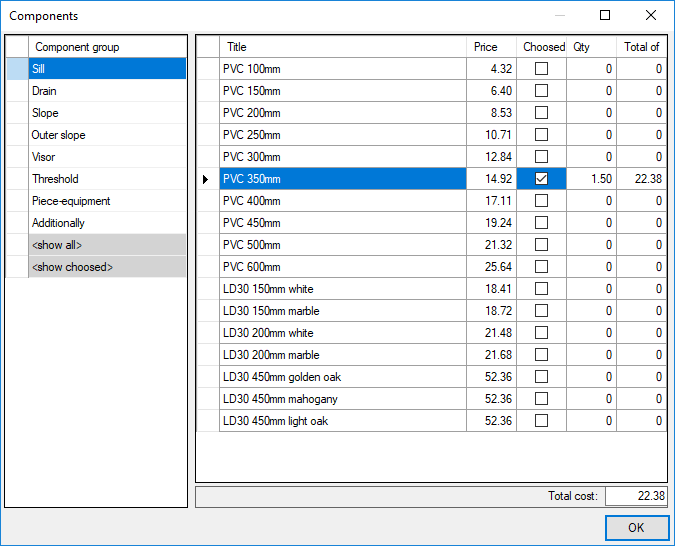
You can delete an item from the order by clicking the button on the toolbar, in the Product menu, or by selecting the entire row in the order products table and press the Delete key on the keyboard.
After adding the products to the order, you can define the types of order work: delivery, lifting, and installation costs. For installation, you can choose nothing, one or several options, the cost of which is calculated automatically. Lifting to the floor and installation relate to each product of the order, and delivery - to the whole order.
When you change the options, all changes are saved and the cost of the order changes automatically.
The total order amount is below the order products table (in the bottom left of the screen). There You can also make a discount on the entire order, as a percentage or currency.
Documents of the order opens when you click on the 'Execution and printing of documents' button (or the File -> Print menu).
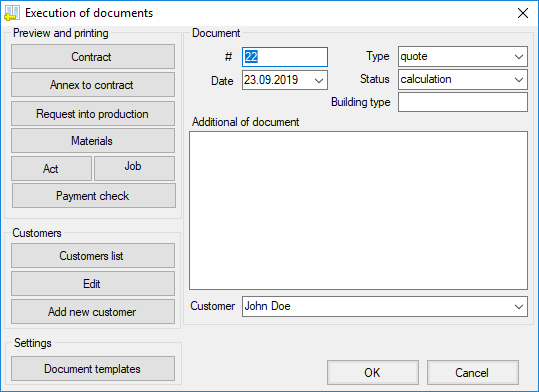
On this window you need to select a customer from the list (or from the table if you click the Customers button, the customer table opens with a search by name, address, and date of the last order) or add a new customer (the 'Add new' button). You can fill in the remaining fields as desired and select a title for the document with the list and sketches of products: 'Commercial offer' or 'Appendix to the contract'. The contract number and date are entered automatically and can be changed.
If you always fill in the "building type" field, you can later, when creating a new order in the same building, find the saved order by this attribute and copy it to the new order. In this case the calculation of a new order in three clicks of the mouse.
You can delete an order in the File menu.
Documents
Contract for individuals and legal entities differ and are created using different templates (more on templates below).
The Annex to the contract (or commercial offer) is not made according to a template, but has many settings listed on the settings form (opens by clicking the Settings button below, or from the File menu).
The request for production contains the dimensions of blank profiles, glazings and accessories.
Materials this is a table of materials that were used for the production of order products.
The report of completed work is made using the html template (as well as the contract).
The payment receipt is made using a template in Excel.
Everything above contains the main description of the work in the Window-Door Dealer program. Below are some details of the work.
Default properties for product templates
The product is added to the order with minimal features if no default values are set. To avoid entering standard sizes and selecting standard components each time, you can create products with the most frequently used sizes and components once, then click the button in the toolbox (or the item in the Product menu) - "Save product parameters as default parameters for this template".
Saved orders
You can open the last 10 orders from the File menu.
The order archive contains all orders. You can view the order products if you select the row with the order. Archive is useful for searching the order(s) for:
- Edit
- To copy to the new
- To change the order status
- Print a request for glazing or materials
- Save/load orders to/from a file back to the database.
You can filter the list of orders by dates, customers, sort by all columns, and select one or more orders.
To select a whole row click the gray box to the left of the line. To select a range of rows, hold down the Shift key. To select multiple rows, hold down the Ctrl key and click the gray box on the left of the row.
Actions with orders
To delete a selected order(s) press the Delete key on your keyboard.
To edit an order by clicking the "Edit" button.
Copying an order to a new order Is useful in the case of a typical order.
Orders can be saved to a file and then extracted from the file. This can be useful when updating the database, so that orders made are not lost.
Order processing
For orders in the current view (if you filtered them) or for selected orders, you can change the state from "Calculation" to another.
Settings
Menu File - > Settings.
Contains the following parameters:
- Documents
- Database
- Language
- Other
Documents 1
There are two types of documents in the program: based on templates and generated based on settings. Contracts, reports, and payment documents are created using templates, and the commercial offer and production request are generated based on the settings. All documents are HTML files that can be opened in the browser or in editors.
Format of outgoing documents. If you select mht (web-archive with images inside), the files will only open in MS Word and Internet Explorer. Standalone file is useful: you don't need copying pictures together with a document.
Open in... Choose the programs that are convenient for you and installed on your computer.
Document template. Here you need to specify contract templates for individuals and legal entities (about setting up templates below).
Documents 2
You can set the font size (applies to all documents except the contract), the content of the document headers, and select the language of the commercial offer (convenient if the outgoing documentation is needed in a different language).
Documents 3
Additional decoration of the commercial offer and annex to the contract.
Data base
Select a database and create a backup. Using a default database is strongly recommended.
Language
Select the application language (for interface and some basic text data in the database). Next changes are made depending on languages: currency, units of measurement, and prices are recalculated for the currency of the selected language for demo data. User data will not be changed.
Other
Other settings.
Document Templates
Templates are ordinary html-files that contain the document text and special labels that the program replaces with the values from the order. Templates can be edited in Word or Writer.
Labels:
{Contract number} - replaced with the contract number
{Contract date} - replaced with the contract date
{Customer} - replaced with the name of the customer's organization (or customer's full name, in the case of an individual)
{Contact name} - replaced with the full name of the contact person
{Address} - replaced with an address
Legal details (for legal entities)
{TIN} - replaced with TIN
{p/s} - replaced with a current account
{Bank} - replaced with the name of the Bank
{BIC} - replaced with BIC
{Director} - replaced with the Director's full name
Additional labels:
{Phone} - replaced with phone
{Fax} - replaced with Fax
{Cell. phone} - replaced with mobile phone
{Email} - replaced with email
{Note} - replaced with a description
{TotalCost} - replaced with the amount
{Note} - replaced with a note to the contract
{Quantity} Quantity of order products
{CommonOrderJobCost} the cost of the work
{ProductsCostWOJob} the final value of all goods excluding the cost of the work
{CommonOrderDiscount} discount in a currency
{CommonOrderDiscountPercent} discount as a percentage
Templates must not contain pictures, otherwise, the pictures will not be displayed on another computer (but will be in a printout or pdf-file).
Windows-Doors does not create pdf files, but you can save as pdf in Word (or another editor, browser).
Note and additional settings for MS Word and OpenOffice Writer.
MS Word
Contract templates can be edited in MS Word. Save the template for use in the program as a "web-page with a filter". In the Word settings, you must specify the Unicode encoding (Word Parameters - > Advanced- > Web document parameters - > Encoding -> Unicode). Otherwise, the contract text will be displayed in incomprehensible characters.
OpenOffice Writer
The template must be saved as an "HTML Document". In the settings you need to set the Unicode encoding. To do this, go to the menu "Tools" - "Options" - "Download/Save" - "HTML Compatibility" - "Encoding" - " Unicode (UTF-8)".
Updating prices at the sales Manager's workplace
If you don't want to save the order and customer data, do the following:
- Open the Windows-Doors Dealer program.
- Go to the menu File - Settings of the Window-Door Dealer program. The Settings form opens.
- Go to the Database tab. Click the '...' button on the right to open the folder containing the program's database - wd.mdb
- Replace the file there with the one you copied from the main computer.
If you want to save the orders and customers data, do the following:
- Open the Windows-Doors Dealer program.
- Open the order archive (Ctrl+O or menu File -> ‘Order Archive’).
- On the toolbar, click the 'Save to file' button. Enter the file name and click the Save button. Close the order archive.
- Go to the menu File -> Settings of the Window-Door Dealer program. The settings form opens.
- Go to the Database tab. Click the '...' button on the right to open the folder containing the program's database - wd.mdb.
- Close the Windows-Doors Dealer Program
- Replace the wd.mdb file in the open folder with the one you copied from the main computer.
- Open the Windows-Doors Dealer program.
- Open the order archive (Ctrl+O or menu File -> 'Order Archive').
- On the toolbar, click the 'Load from file' button. Select the file with the order archive (where you saved your orders in step 3) and click the Open button. All orders will be loaded to the database, and existing orders (brought in the new database) will be overwritten.
All new data was copied, orders are stored.
I hope you are glad to work in our program!
If You have any questions about the program write to info@windoorsoft.com
Sincerely, Alexey Kanishchev, developer of the Windows-Doors program info@windoorsoft.com.